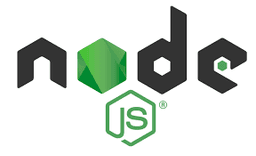
node.jsは公式サイトからダウンロードするのではなくnodebrewでインストールせよ。
はじめに
おはようございます。こんにちは。こんばんは。
Watatakuです。
今回の記事は題名にもなっていますが、公式ページからnode.jsをダウンロードするよりnodebrewでインストールしましょう
という記事になります。
その理由は、もちろん公式のサイトからnode.jsをダウンロードすれば簡単にお持ちのPC にインストールされますが、
node.jsのバージョンの管理がめちゃめちゃ大変になります。
経験を積んでいくとプロジェクトにより、node.jsのバージョンのハシゴをしないといけないこともあるでしょう。
公式サイトからダウンロードをしていればその度にnode.jsのダウンロード先に行ってインストーラを削除し、必要なバージョンを入れ直さなければなりません。めんどくさいですよね。
なので、nodebrew を使いましょうってことです。
ここからは実際にnodebrewの使い方からインストール方法を見ていきましょう。
インストール
nodebrewはHomebrewを使ってインストールします。
Homebrewのインストール方法はこちら
※nodebrewは別にHomebrewをインストールしなくてもいいのですが、
今後、Homebrewを扱う機会がいっぱいあると思うのでこの機会に。。。
もしHomebrewインストールしたくないよって方がいればこちらを
インストールが完了すれば下記コマンドを入力してください。
$ brew install nodebrew
インストールが完了すれば下記コマンドで確認を入力してください。
$ nodebrew -v
確認後、環境変数を追加します。
下記コマンドを入力します。
$ vi ~/.bash_profile
この中に下記を追加してください。
export PATH=$HOME/.nodebrew/current/bin:$PATH
追記後コロン + w + Enterを入力し、コロン + q + Enterを入力してください。
※場合によってはコロン + w or q + ! + Enter
入力後、下記コマンド類を入力しnodebrewのセットアップが完了です。
お疲れ様でした。
nodebrewを使ってnode.jsをインストールする。
インストールする前に下記コマンドを入力し、インストール可能なバージョンを確認しましょう。
$ nodebrew ls-remote計り知れないバージョンがインストールできますね。
ver.17.0.0をインストールしてみましょう。
$ nodebrew install-binary v17.0.0※ nodebrew installでインストールするとスゴイ時間がかかるので、上記のコマンドが良いらしい。
インストールされたかどうかの確認は下記コマンドで確認します。
$ nodebrew list or $ nodebrew ls正確にいうとインストールされているバージョンの一覧です。
因みに、currentの値が現在使用しているnodeのバージョンです。
node.jsのバージョンの切り替え
下記コマンドでnode.jsのバージョンを切り替えます。
$ nodebrew use vバージョンNoex)v15.11.0に切り替える
$ nodebrew use v15.11.0
切り替え後、$ nodebrew ls を入力しcurrentの値が変わっていればOKです。
変わらなければ、過去に公式サイトからインストーラーをダウンロードしちゃっているので、そいつが悪さしています。
インストーラーを uninstall すれば大丈夫です。
まとめ
以上。node.jsのインストールにはnodebrewを使いましょうと言うお話でした。
.png)


